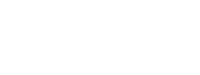WordPress-Sicherung vor Updates und Änderungen – Anleitung
Es ist mir schon zwei-, dreimal passiert – aber lange nicht mehr: dass ich eine Änderung an einer WordPress-Installation vorgenommen habe, ohne die letzte Version der Website zu sichern … Ihr müsst diese Erfahrung nicht machen. Deshalb 1–2–3 eine Komplettsicherung Eurer WordPress-Website, in aller Ruhe & step by step erklärt:
1. Ordner für die Sicherung anlegen
Zuerst legt Ihr einen neuen, leeren Ordner auf Eurem Rechner an, in dem die Datei mit der Datenbanksicherung und das gesamte WordPress-Verzeichnis gesichert werden. Ich habe es mir zur Angewohnheit gemacht, diesen Ordner so zu benennen:
meine-domain-de-YYYYMMDD
Dann bleibt alles schön übersichtlich, auch wenn Ihr öfter Sicherungskopien anlegt und/oder viele Websites zu sichern habt.
2. Datenbankinhalte sichern
Dazu müsst Ihr keine mySQL-Kenntnisse haben, die Sicherung ist bequem aus dem WordPress-Backend heraus möglich. Unter „Werkzeuge“ – „Daten exportieren“ steht die passende Export-Funktion zur Verfügung. Empfehlenswert ist, immer „Alle Inhalte“ zu exportieren. Die Funktion gibt Euch eine XML-Datei zurück, die Ihr einfach in den unter Schritt 1. angelegten Ordner speichert. Dann habt Ihr alles beieinander.
3. WordPress-Verzeichnis sichern
Warum ist das sinnvoll? Mit dem Verzeichnis sichert Ihr alle Dateien des Systems, der Plugins und der Themes, die im Moment eben funktionieren. Was ein großer Vorzug sein kann … Ich mache mir in der Regel nicht die Mühe, gezielt Plugins o. dgl. zu sichern und lade einfach alles herunter in den unter 1. angelegten Sicherungsordner.
Zum Herunterladen benutzt Ihr ein FTP-Programm. Eine gute Wahl ist das kostenlose Programm FileZilla, das Ihr unter https://filezilla-project.org findet. Die Installation ist selbsterklärend. Anschließend wird FileZilla gestartet und über „Datei“ – „Servermanager“ der FTP-Zugang zur Website eingerichtet. Dazu braucht Ihr Zugangsdaten, die Ihr von Eurem Provider bekommt (dem Unternehmen, bei dem Eure Website gehostet ist).
Nach der Einrichtung im Servermanager könnt Ihr die Verbindung zum Server mit einem Klick herstellen.
Der linke Teil des Bildschirms zeigt Euch nun den lokalen Rechner, der rechte Teil den Server.
Die Datensicherung ist nun ganz einfach: Im linken Teil des Bildschirms muss der Dateiordner geöffnet sein, in den die Sicherung hinein erfolgen soll. Rechts werden die zu sichernden Ordner und Dateien markiert. Dazu klickt Ihr am besten die oberste Zeile in der Liste an, drückt dann die Umschalt-Taste (halten!) und geht mit der Pfeiltaste nach unten so weit durch die Liste, bis alle Einträge markiert sind.
Dann klickt Ihr diese Auswahl einmal mit der rechten Maustaste an. Durch Wahl der Option „Herunterladen“ startet der Download. Ziehen & fallenlassen (drag & drop) funktioniert auch.
Der Download ist abgeschlossen, wenn im unteren Teil des Bildschirms keine Übertragungen mehr angezeigt werden. Dann wird mit Strg + d die Verbindung getrennt und FileZilla über den „X“-Button rechts oben geschlossen.